Part 1: A Beginner's Guide to Google Sheets Automation
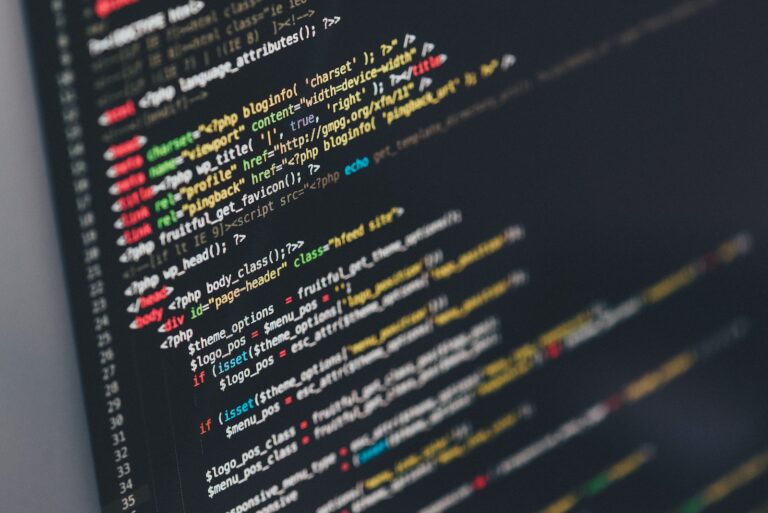
Throughout my website, following the links to any of my affiliates and making a purchase will help support my efforts to provide you great content! My current affiliate partners include ZimmWriter, LinkWhisper, Bluehost, Cloudways, Crocoblock, RankMath Pro, Parallels for Mac, AppSumo, and NeuronWriter (Lifetime Deal on AppSumo).
For tutorials on how to use these, check out my YouTube Channel!
Google Sheets is a powerful tool that can be further enhanced by Google App Scripts to automate various tasks, making your life easier and improving your productivity. In this beginner’s guide, we will explore how to get started with Google App Scripts and introduce you to Google Sheets automation.
Introduction to Google App Scripts
Google App Scripts is a scripting language based on JavaScript that allows you to create, access, and modify Google Workspace applications such as Google Sheets, Google Docs, and Google Forms. With Google App Scripts, you can automate tasks, build custom menus and dialogs, and even integrate external APIs to make your Google Sheets more powerful and interactive.
Setting Up Your First Google App Script
To get started, follow these steps to create your first Google App Script in Google Sheets:
- Open Google Sheets: Log in to your Google account, select New in the upper left hand corner, select Google Sheet, and finally click Blank Spreadsheet.
- Access the Script Editor: In the Google Sheet, click on Extensions in the top menu, then select Apps Script. This will open the Script Editor in a new tab.
- Name your project: In the Script Editor, click on Untitled project at the top-left corner and give your project a meaningful name.
- Write a simple script: In the
Code.gsfile, you can start writing your script. Let’s begin with a simple script to log a message:
function myFirstScript() {
Logger.log('Hello, Google App Scripts!');
}
- Save and run your script: Click on the floppy disk icon or press
Ctrl + S(orCmd + Son Mac) to save your script. To run your script, click on themyFirstScriptdropdown next to theDebugbutton and choosemyFirstScript, then click the play button. The script will now execute. - View the log: To see the output of your script, click on
Viewin the menu and thenLogs. You should see the message “Hello, Google App Scripts!” in the log window.
Congratulations! You’ve successfully created your first Google App Script.
Understanding the Basics of Google Sheets Automation
Now that you’ve created a simple script, let’s explore some fundamental concepts for automating Google Sheets:
- Functions: Functions are the building blocks of your scripts. They contain a set of instructions that define specific tasks. You can create custom functions or use built-in functions provided by Google App Scripts.
- Triggers: Triggers are events that automatically execute functions at specified times or based on specific actions. For example, you can set a trigger to run a script every hour or when a user submits a form.
- Events: Events are user interactions or system occurrences, such as opening a spreadsheet or editing a cell. You can use event handlers to execute scripts in response to events.
- Objects: Objects represent elements of Google Workspace applications, such as spreadsheets, sheets, and cells. You can use Google App Scripts to create, access, and modify these objects.
- Methods: Methods are actions that you can perform on objects. For example, you can use the
setValue()method to set the value of a cell in Google Sheets.
Next Steps
With a basic understanding of Google App Scripts and a simple script under your belt, you’re ready to explore more advanced topics. In the upcoming blog posts, we will cover various aspects of Google Sheets automation, including referencing spreadsheet elements, creating custom functions, setting up triggers, and integrating external APIs.
Stay tuned and get ready to transform your Google Sheets experience with the power of Google App Scripts!
